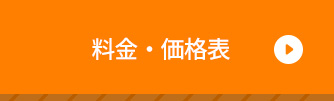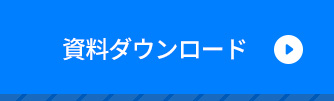参加者それぞれが異なる場所から、リモートで参加するZoomミーティングでは、「自分の声が他の参加者に届かない」「参加者の発言が聞こえない」などの音声トラブルが起こることがあります。そういったトラブルがあると、ミーティングが頓挫してしまいかねません。
そのため、重要なミーティングが控えている場合などは、Zoomの機能を使って事前にマイクテストをしておくことをおすすめします。
この記事では、Zoomでできるマイクテストの方法を説明します。
Zoomで利用できるマイク環境
Zoomミーティングでは、機器の内蔵マイクだけでなく、USBプラグインやワイヤレスBluetoothのマイクも使用できます。
マイクの選択・切り替えはZoomミーティング中にも行なえますが、事前に設定・テストしておくと安心してミーティングに臨めるでしょう。
パソコンやスマートフォンなどの画面越しに行なうZoomミーティングでは、音声と映像が重要です。マイクと併せて、カメラテストも行なっておくと安心でしょう。
参考:
【パソコン版・スマートフォン版】Zoomでカメラ・音声の接続確認をする方法
【パソコン版】Zoomのマイクテスト方法
パソコンのZoomクライアントでは、マイクやスピーカーが正常に動作するか、テストを実施できます。
オーディオ設定でテストする
Zoomクライアントの[設定]>[オーディオ]メニューをクリックします。
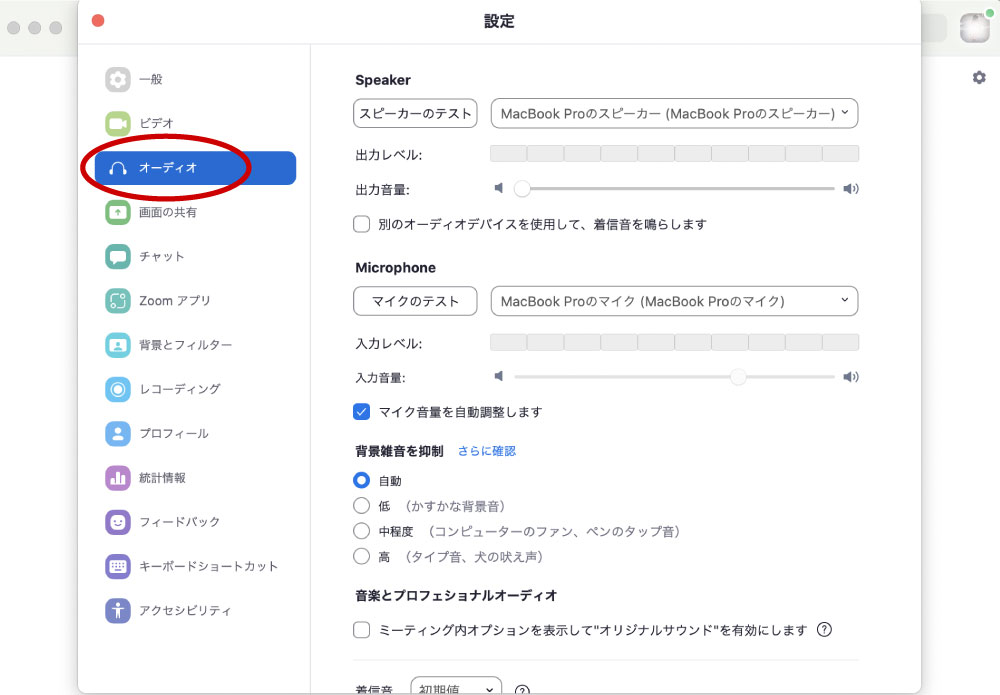
まずは、使用するスピーカーとマイクがアクティブになっていることを確認しましょう。このとき、違うスピーカーやマイクを使用したい場合は、プルダウンから選択して切り替えます。
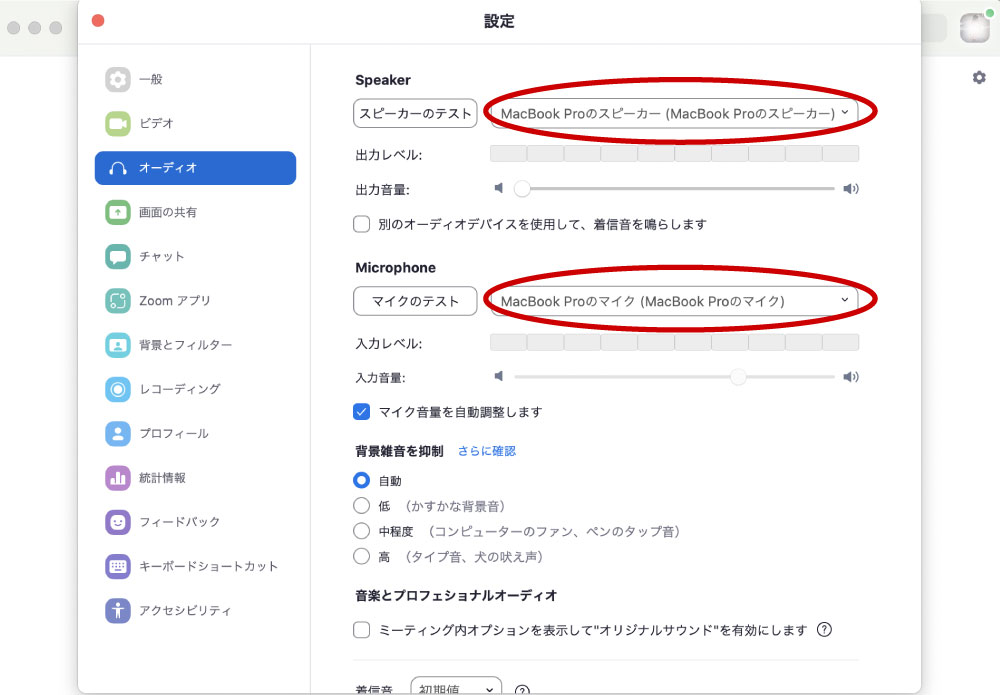
[スピーカーのテスト]をクリックすると、アクティブになっているスピーカーからトーン音が再生されます。その音を聞きながら、出力レベルや音量を確認しましょう。
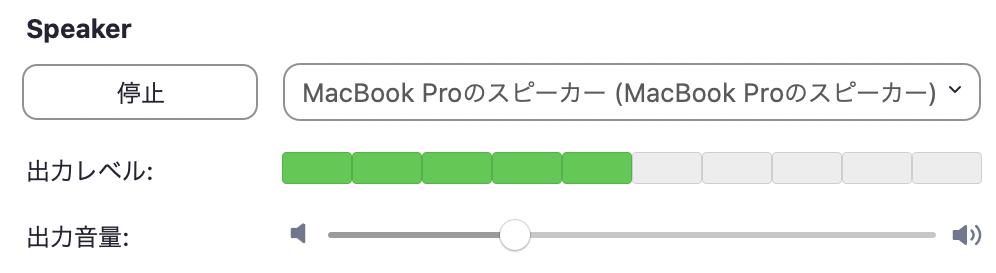
[マイクのテスト]をクリックしてマイクに話しかけると、入力された音声が一時的に録音されます。録音された音声を聞いて、入力レベルや音量、再生された音声の質を確認しましょう。
なお、「マイク音量を自動調整します」にチェックを入れると、Zoom側が適切な入力音量に調整してくれます。
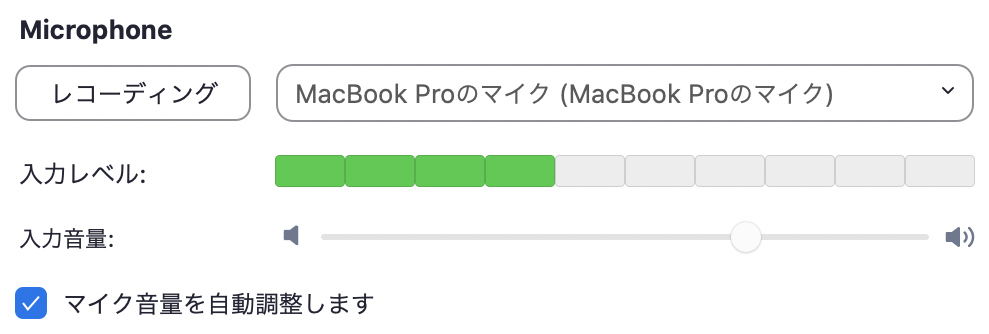
ミーティング参加時にテストする
ミーティングに参加するたびにマイクテストを行ないたい場合は、Zoomクライアントの[設定]>[オーディオ]メニューで「ミーティングへの接続時に、自動的にコンピューターでオーディオに参加」のチェックを外しておくとよいでしょう。
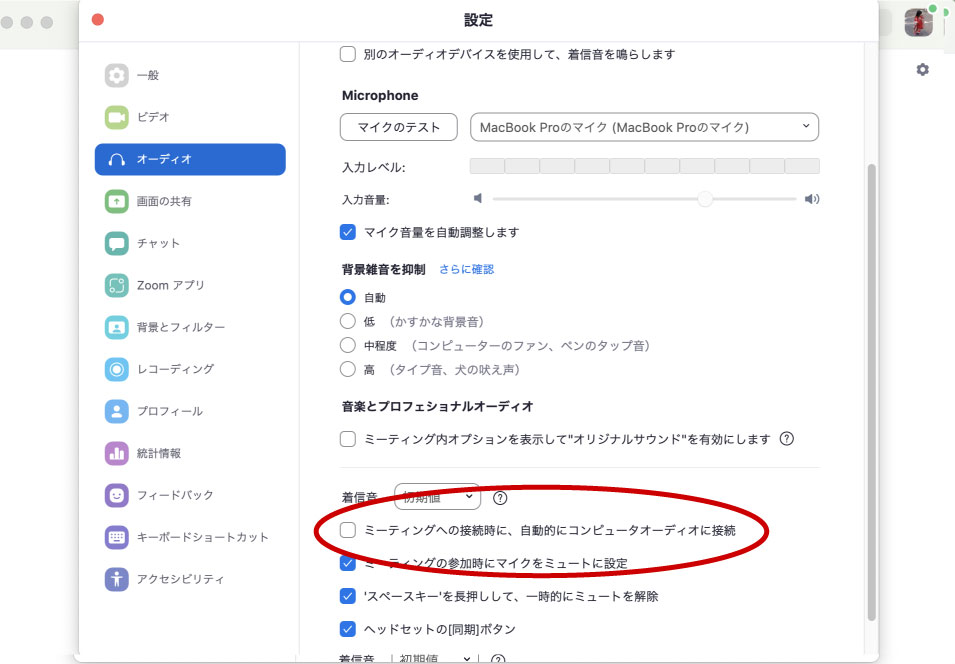
すると、ミーティング開始時に毎回マイクテストを提案する、以下のようなダイアログが表示されます。ここで「スピーカーとマイクのテスト」をクリックすると、オーディオ設定の[スピーカーのテスト][マイクのテスト]と同様のテストを実施できます。
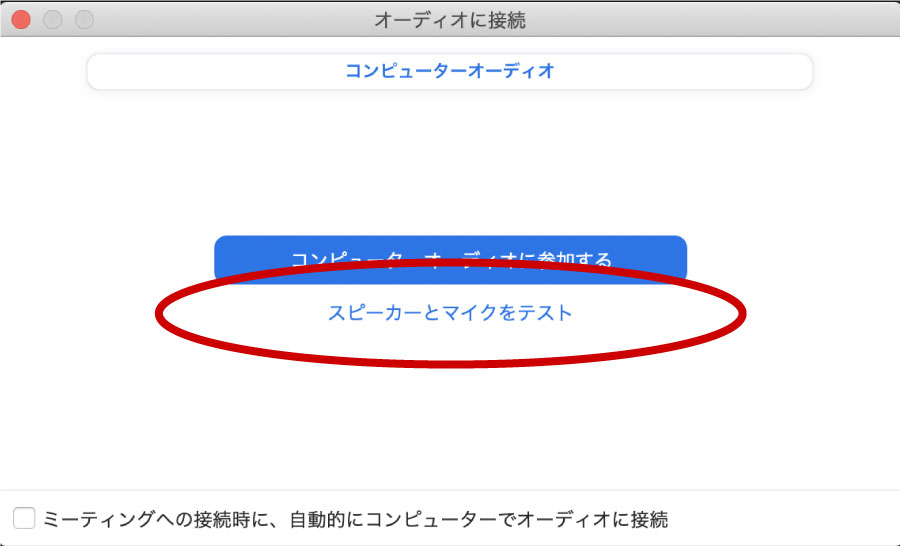
よくあるマイクトラブル
パソコン(Windows、Mac)の設定で、Zoomクライアントにマイクへのアクセスが許可されていないことがあります。その場合、Zoom画面上はマイクオン(ミュート解除)になっていても、音声がパソコンに入力されないので注意しましょう。
設定を変更する場合は、パソコンのプライバシー設定でZoomクライアントからマイクへのアクセスを有効にします。
●Windows:スタート > 設定 > プライバシー > マイク
●Mac:システム環境設定 > セキュリティーとプライバシー > プライバシー > マイク
【スマートフォン版】Zoomのマイクテスト方法
スマートフォン(iOS・Android)版のZoomアプリでは、パソコン版Zoomクライアントのような設定メニュー上でのスピーカーテスト、マイクテストを行なえません。そのため、次の方法でテストを行なうことになります。
ミーティング参加時にテストする
Zoomアプリでマイクテストをする最も現実的な方法は、2名など少人数でのミーティングを開催することです。Zoomミーティングでは、自分のマイクが拾った音声は自分のスピーカーからは聞こえないためです。
Zoom画面左下に「オーディオに参加」が表示されている場合は、マイクもスピーカーも無効な状態になっています。
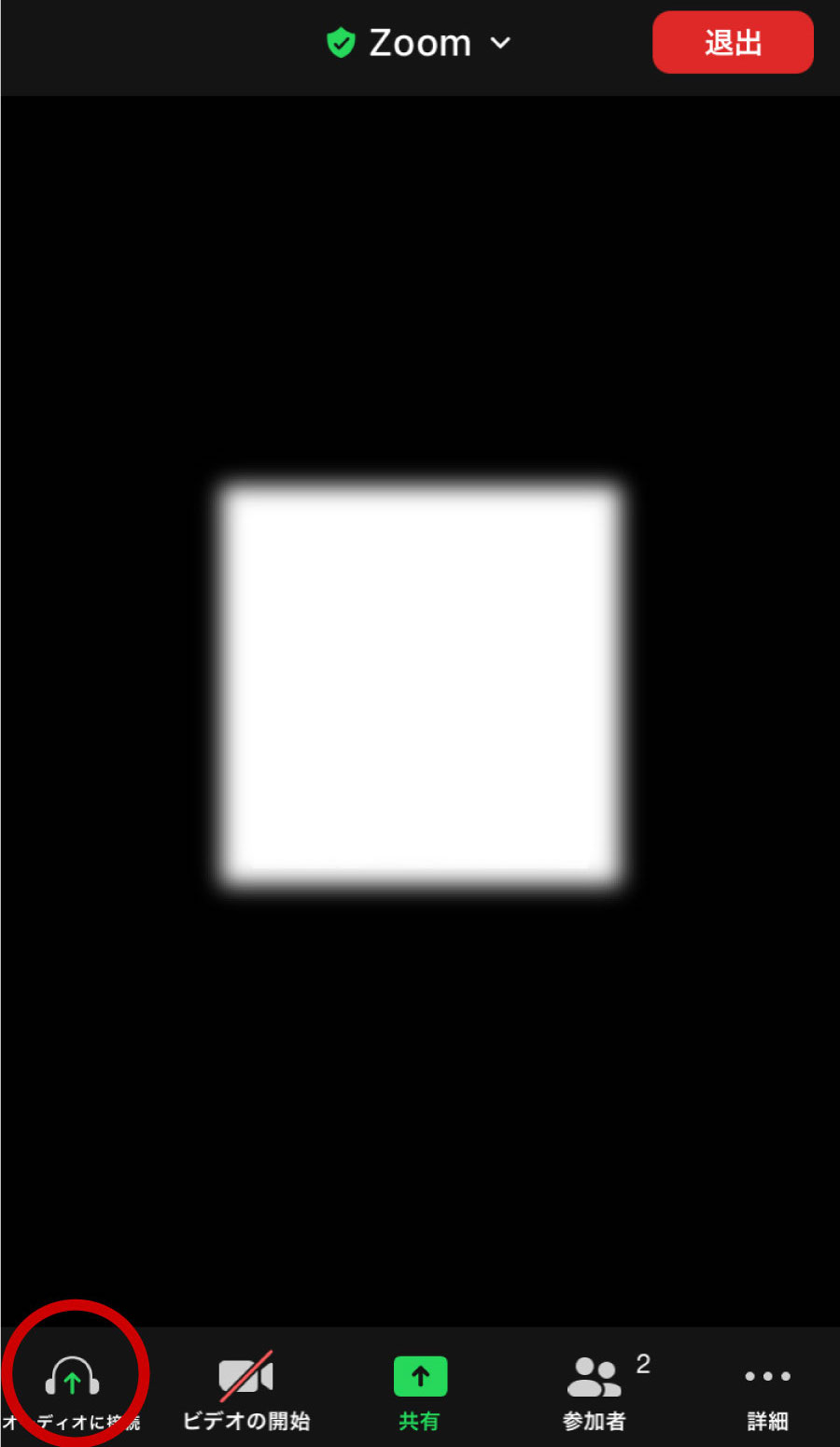
「オーディオに参加」をタップして、「Wifiまたは携帯のデータ」という項目を選択しましょう。
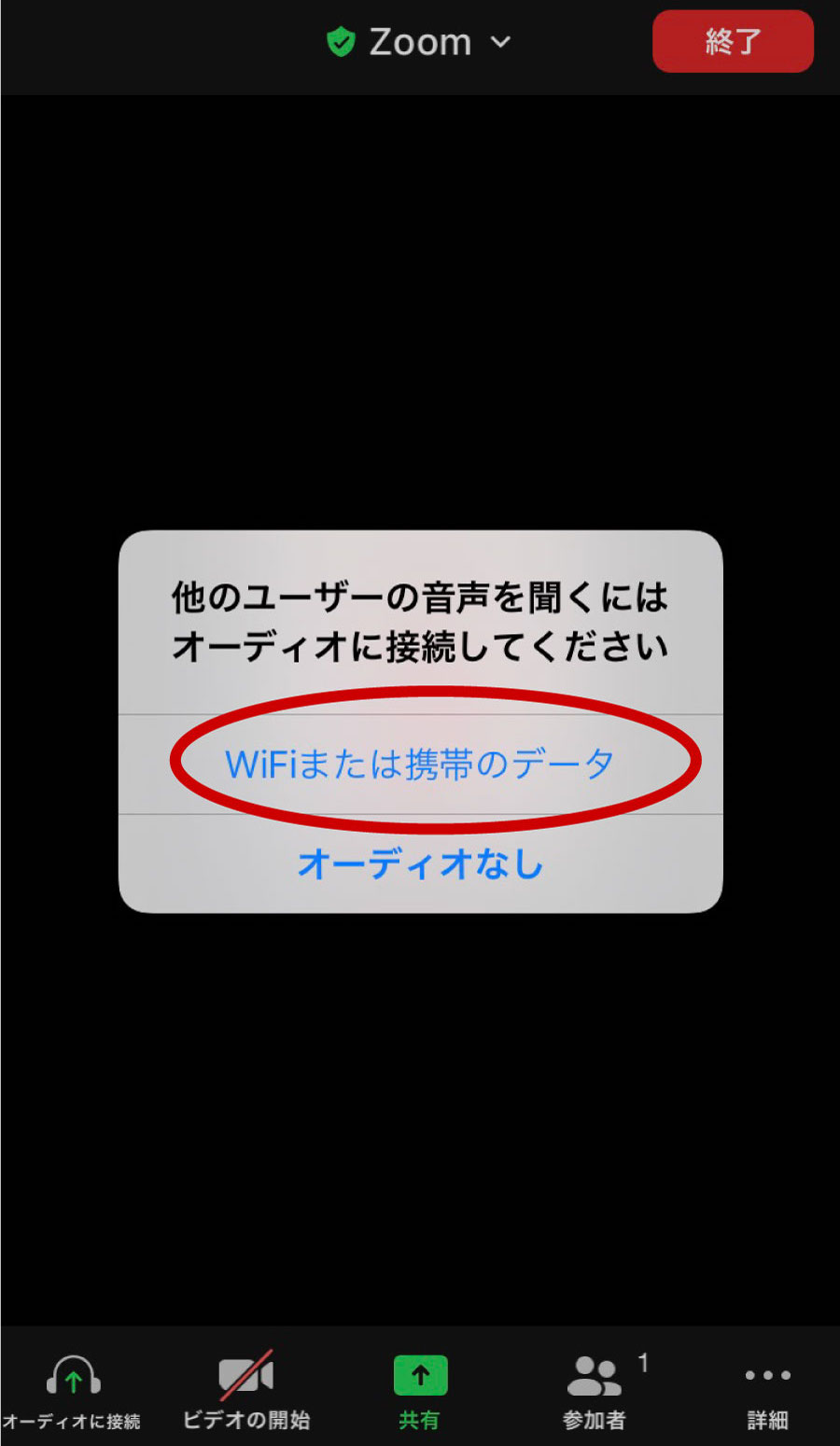
なお、Zoomの有料ライセンスを購入している場合は、一人でZoomミーティングを開催し、その模様をクラウドレコーディング(※)する方法でもテストが可能です。
※クラウドレコーディングは有料ライセンスのみに提供される機能
クラウドレコーディングは、Zoom画面の[詳細]>[クラウドにレコーディング]で行なえます。
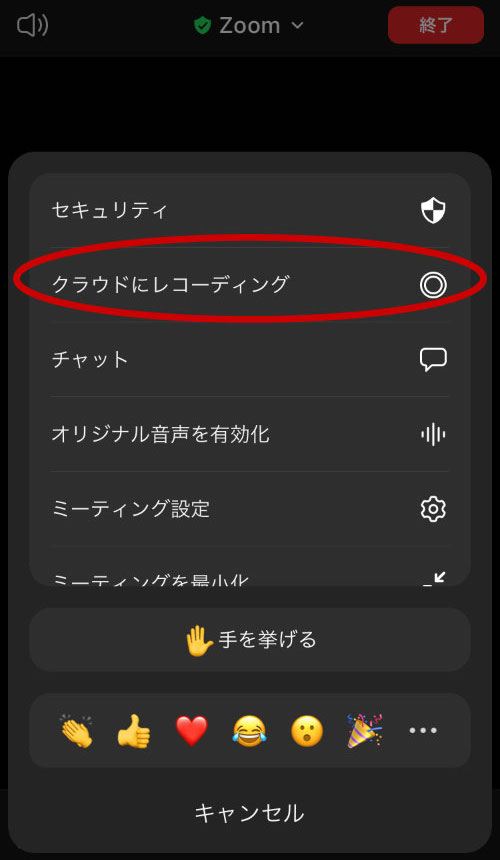
よくあるマイクトラブル
Zoom画面上で、マイクオン(ミュート解除)になっているのに、自分の音声がZoomで認識されない(他の参加者に届かない)ことがあります。その場合は、パソコン版と同じく、スマートフォンの設定でマイクがオフになっている可能性が考えられます。
iOSの場合は、[設定]> アプリ一覧の[Zoom]>[マイク]をオンにします。
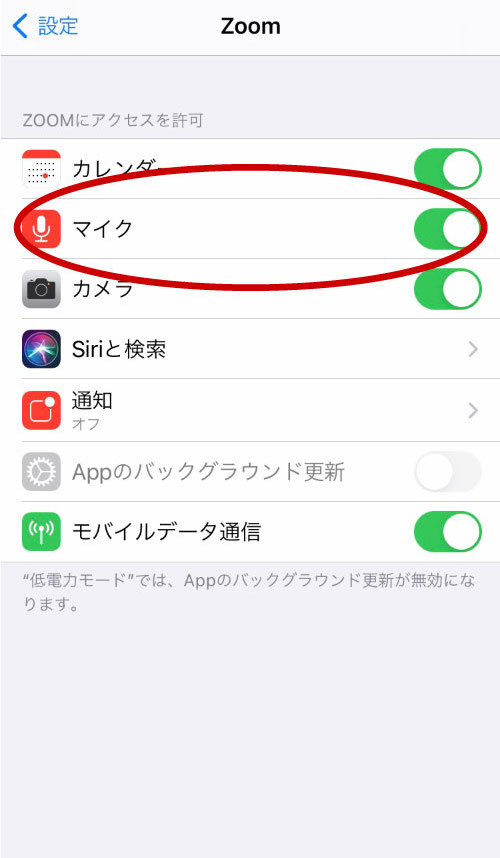
Androidの場合は、[設定]>[アプリケーション]>[Zoom]>[権限]でカメラへのアクセスを許可します。
まとめ
パソコンのZoomクライアントでは、オーディオ(マイク・スピーカー)の動作を音量・音質の両面からテストできます。スマートフォン版のZoomアプリでは、テスト方法が限られてしまいますが、可能ならテストを行なうことをおすすめします。
「ミーティング相手に自分の声が届かないと思ったら、設定でマイクを許可していなかった」ということは珍しい話ではありません。テストは数分もかからず完了するため、使用機器を含めミーティング環境が変わる際にはテストするよう、習慣付けておくとよいでしょう。